XP-64 is a 64-bit version for the AMD (Advanced Micro Devices) Athlon64, AMD Opteron and Intel Itanium processors. It currently supports up to 16 GB of physical RAM (Random Access Memory) and 16 TB (Terabytes) of virtual memory. It has an X86 emulator for 32-bit legacy Windows apps.
| Where Windows Vista Hides Interesting Information | ||
|---|---|---|
| Function | Where To Look | Notes |
account control |
Accounts and passwords:
|
|
Anti-aliasing |
To turn on font smoothing (anti-aliasing)
|
|
Associations |
|
You can set up different associations for open, edit and print. |
clean junk files off your disks |
To get rid of unnecessary orphaned temporary files:
|
|
clock setting |
To set the date and time:
To change the Date/time format:
|
Synchronises with Microsoft or NIST (National Institute of Standards and Technology) atomic clock. If that does not work, try SetClock. |
colours and fonts |
To configure the colours, fonts, themes and decoration:
|
Configure colours and fonts used on various window widgets. |
desktop |
C:\Documents and Settings\user\Desktop\ | Where desktop shortcuts and folders live. |
device manager |
To see what hardware and device drivers are configured:
|
What devices are connected? Are there IRQ (Interrupt Request) conflicts? Where do I install new device drivers? |
dial the Internet |
To set up a dial-up Internet connection for the first time:
|
You can set up a connection to a new ISP (Internet Service Provider). |
dialer default |
To configure which of several possible connections to use to access the
Internet:
|
Which dial up ISP or LAN (Local Area Network) do you want to use to access the Internet? Disable connections except for the one you want to use. |
defrag your disks |
To defrag your disks:
|
See defraggers for better quality third party tools. |
disk accessing |
To access a shared disk:
|
Look at somebody else’s hard drive. Optionally, set up a drive letter so their drive forever after looks to be part of your machine. |
disk sharing |
To share your disk, or a folder with others:
|
Share your folder or disk with others on the LAN. |
DOS (Disk Operating System) box command prompt |
To bring up the DOS command prompt:
|
This is where you can run old DOS programs or BAT (Batch) files to automate running Windows files. If you use BAT files extensively, you probably should using tcc/TakeCommand instead. |
drive letters |
To change the drive letter of a disk partition, CD
or DVD (Digital Video Disc) drive:
|
Making your CD-reader always R:, writer always
W: and DVD
reader/writer always V:. Be careful reassigning
disk drives. Registry references will not automatically be
adjusted. You may find all programs on that drive stop working. You
can’t resetter the system partition or the partition
CMOS (Complementary Metal Oxide on Silicon) booted from. This makes it vary hard to clone
a system without help from a PowerQuest tools. Your
clone has to have different drive letters, e. g. copy of the operating system
seems to have its own set of drive letter mappings. However, they are
fragile. If you add a drive, swap primary and secondary drives, or change the
drive CMOS
boots from first, it suddenly forgets its letters and reverts to a default
set and very likely will become unbootable.
You can use subst X: Y:\ to define alias drive letters for existing drives, or subst X: Y:\somedir to create shortcuts to commonly used directories. However, Windows forgets your settings after every reboot. To get around that problem you need to compose a bat file to do the SUBST and install it as the login script. SUBST is quicker and does not fail when other network connections fail. See J Drive for details. |
environment variables |
To set environment variables:
|
Where you do you SET XX=YYYY controls for BAT files. If in doubt, put your variables in the system section. This way they won’t get lost if the system decides to rename your user directory, which it will do if you change your computer workgroup/name. |
host/machine name |
To change your computer’s name on the LAN
:
|
Computer name and Workgroup for this machine. Only machines in the same workgroup see each other. |
IP (Internet Protocol) configuration |
To manually assign a fixed IP:
|
Configure static or dynamic (DHCP (Dynamic Host Configuration Protocol) ) IP/DNS assignment. This menu item might not exist until your Ethernet card is functioning properly. Check with the device manager if you don’t see the Local Area Connection option. |
IP display |
To display the IP automatically assigned to your machine or
manually configured:
|
What IP addresses in this machine using? What has DHCP given me for a DNS (Domain Name Service) server? The full name is C:\Windows\system32\ipconfig.exe. Also shows dial up IP as well. |
.keystore |
C:\Documents and Settings\user\.keystore | Java code signing certificates. |
pagefile.sys |
To change the size or placement of the paging file:
|
Set the size of your backing store, usually to 1.5 to 3 times the size of real RAM, e.g. if you had 2GB of real RAM set it to 3000Mb. |
printer sharing |
To share your printer with others:
|
Share your printer with others on the LAN, or access somebody else’s printer on the LAN. For more detail, see the printer sharing entry. |
program data |
C:\Documents and Settings\user\ "C:\Documents and Settings\All Users\" C:\Windows\ |
Where programs tend to keep configuration information. |
restore point |
To create a restore point:
|
Keep several restore point since the most recent one may already have been corrupted. Restore points are not a substitute for image and file-by-file backups. |
run |
To run a program:
|
If often use the command line, consider tcc/TakeCommand which offers many benefits. |
search indexing |
To tweak the search indexing:
|
The background indexer is so annoying I turned it off by telling it not to index any drives. I am using Copernic instead. You can control which directories are indexed and which file extensions. |
startup programs |
To control which programs automatically run (autorun) when you start up the
computer:
|
|
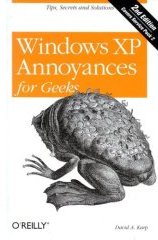 |
recommend book⇒Windows XP Annoyances for Geeks, second edition | |||||||||||||||||||||||||||||||||||||||||||||||||||||||
| by | David A. Karp | 978-0-596-00876-5 | paperback | |||||||||||||||||||||||||||||||||||||||||||||||||||||
|---|---|---|---|---|---|---|---|---|---|---|---|---|---|---|---|---|---|---|---|---|---|---|---|---|---|---|---|---|---|---|---|---|---|---|---|---|---|---|---|---|---|---|---|---|---|---|---|---|---|---|---|---|---|---|---|---|
| publisher | O’Reilly |
978-0-596-55306-7 | eBook | |||||||||||||||||||||||||||||||||||||||||||||||||||||
| published | 2004-11-16 | B0043EWUNY | kindle | |||||||||||||||||||||||||||||||||||||||||||||||||||||
| Problems with Windows XP and what you can do to ameliorate them. | ||||||||||||||||||||||||||||||||||||||||||||||||||||||||
| ||||||||||||||||||||||||||||||||||||||||||||||||||||||||
| Greyed out stores probably do not have the item in stock. Try looking for it with a bookfinder. | ||||||||||||||||||||||||||||||||||||||||||||||||||||||||
This page is posted |
http://mindprod.com/jgloss/windowsxp.html | |
Optional Replicator mirror
|
J:\mindprod\jgloss\windowsxp.html | |
 |
Please read the feedback from other visitors,
or send your own feedback about the site. Contact Roedy. Please feel free to link to this page without explicit permission. | |
| Canadian
Mind
Products
IP:[65.110.21.43] Your face IP:[216.73.216.200] |
| |
| Feedback |
You are visitor number | |